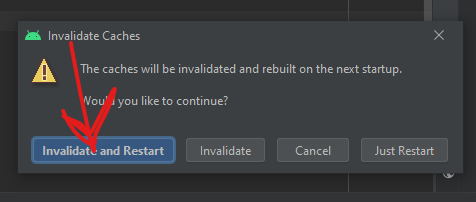Last Updated : 12 Apr, 2021
Logcat Window is the place the place varied messages may be printed when an utility runs. Suppose, you might be operating your utility and this system crashes, sadly. Then, Logcat Window goes that can assist you to debug the output by amassing and viewing all of the messages that your emulator throws. So, this can be a very helpful part for the app improvement as a result of this Logcat dumps lots of system messages and these messages are literally thrown by the emulator. In Android Studio one of the vital used instruments is Logcat. Logcat window in Android Studio is used to show real-time system messages and messages which might be added within the Log class of the app. To open Logcat Click View > Tool Windows > Logcat (Alt + 6 or from the toolbar window). Sometimes logcat exhibits nothing and it’s fully clean. This occurs typically and there may be completely different causes. Below are some fast options that may work.
Solution 1: Restarting Logcat
You have to press Alt + 6 twice to restart the Logcat. Restarting logcat typically helps when it turns into irresponsive. Or you could click on on this icon.
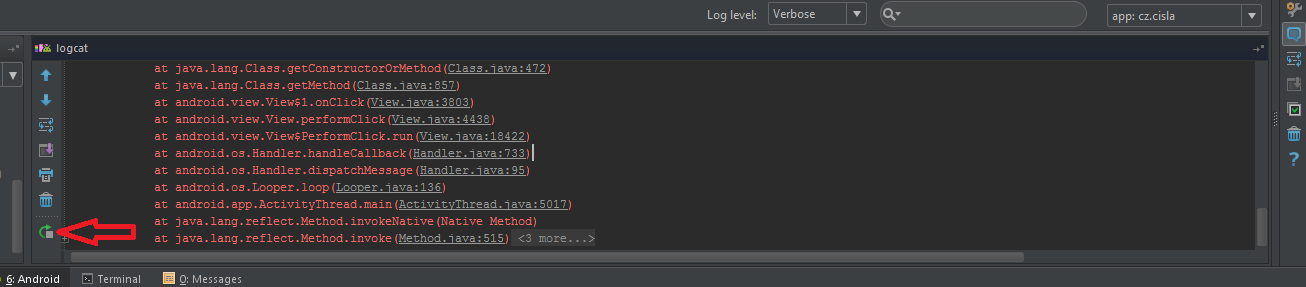
Solution 2: Change Log Level
Changing between completely different log ranges like verbose to error or vice versa helps in displaying the logs again.
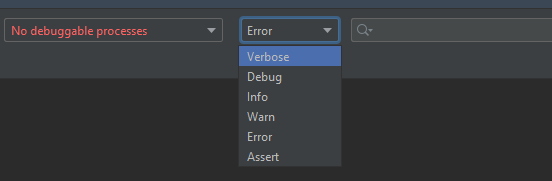
Solution 3: Plug Unplug
In case you might be utilizing the exterior android system to run the app you then would possibly wish to unplug and once more plug the system.

Solution 4: Restart Android Studio
By restarting Android Studio, you’ll be able to resolve this situation.
Solution 5: Select – Show solely Selected utility
In android studio open the android monitor window from the underside and from the spinner possibility menu on the best facet choose Show solely chosen utility.
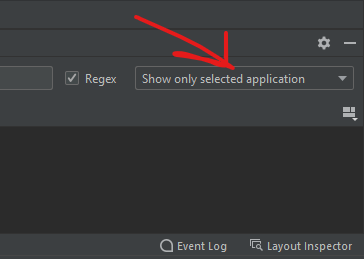
Solution 6: Invalidate Caches
Go to the File possibility > click on on “INVALIDATE CACHES/RESTART” then a dialog field will pop up, Select the “INVALIDATE CACHES/RESTART” button. This will routinely restart and construct the index of android studio.